Cómo descargar e instalar el motor de bases de datos Oracle Database 11g Release 2 Enterprise 64bits en un equipo con sistema operativo Microsoft Windows Server 2003 R2 Enterprise x64 Edition Service Pack 2. Explicamos dos formas de instalación: Clase de Escritorio (más sencilla, casi sin realizar preguntas al usuario) y Clase de Servidor (más avanzada, con opciones de configuración del entorno). Como ejemplo, accedemos a Oracle 11g con Microsoft Office Access usando ODBC.
Descarga y descompresión de Oracle Database 11g Release 2 Enterprise Edition 64bits para Microsoft Windows
Realizaremos la descarga de los ficheros comprimidos de la instalación de Oracle Database 11g, disponibles gratuitamente desde la web oficial de Oracle. Abriremos un navegador web cómo Mozilla Firefox y accederemos a la URL:
http://www.oracle.com
En la sección "Downlods" accederemos a la descarga de Oracle Database 11g Release 2 para Microsoft Windows x64. Leeremos los términos de licencia, si estamos de acuerdo pulsaremos I'Accept y pulsaremos en la descarga correspondiente a nuestro sistema operativo.
Nota importante: para realizar la descarga debemos ser usuarios registrados de Oracle, el registro es completamente gratuito.
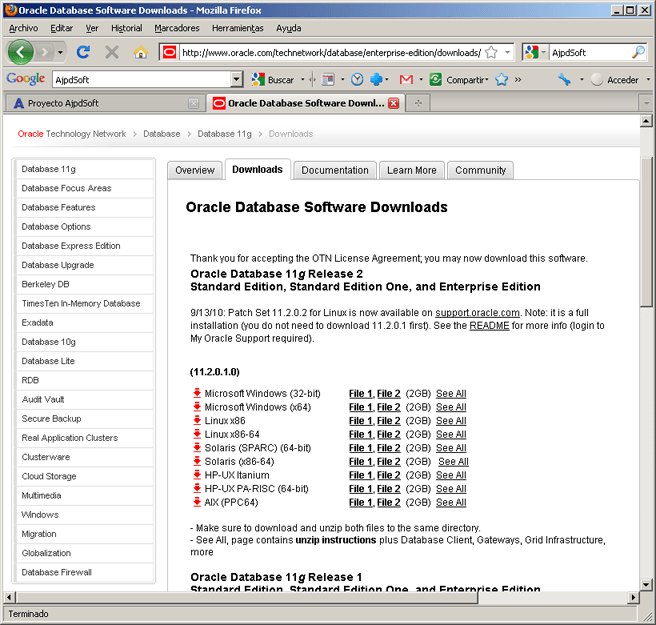
Una vez descargados los ficheros win64_11gR2_database_1of2.zip (de 1,2GB) y win64_11gR2_database_2of2.zip (de 1GB) los descomprimiremos usando cualquier software que permita descomprimir ficheros zip o bien desde el propio Microsoft Windows Server 2003, pulsando con el botón derecho del ratón sobre el fichero a descomprimir y seleccionado "Extraer":
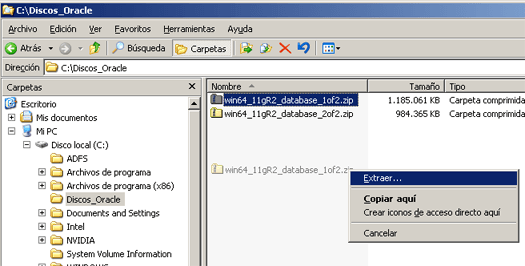
Pulsamos "Siguiente" en el asistente de extracción:
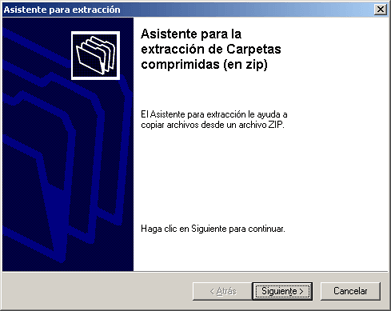
Seleccionamos la unidad y carpeta de destino de los archivos que se descomprimirán y pulsamos "Siguiente":
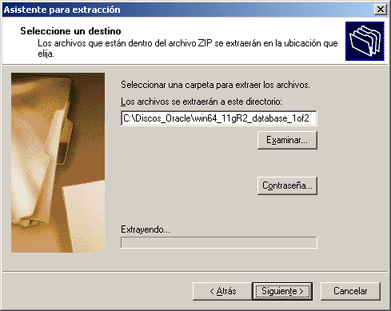
Realizaremos la misma operación con el fichero win64_11gR2_database_2of2.zip.
Una vez descomprimidos ambos ficheros, es recomendable cortar el contenido de la carpeta "database/stage/Components" del fichero 2 en la carpeta "database/stage/Components" del fichero1, seleccionamos las subcarpetas como se muestra en la imagen, las cortamos:
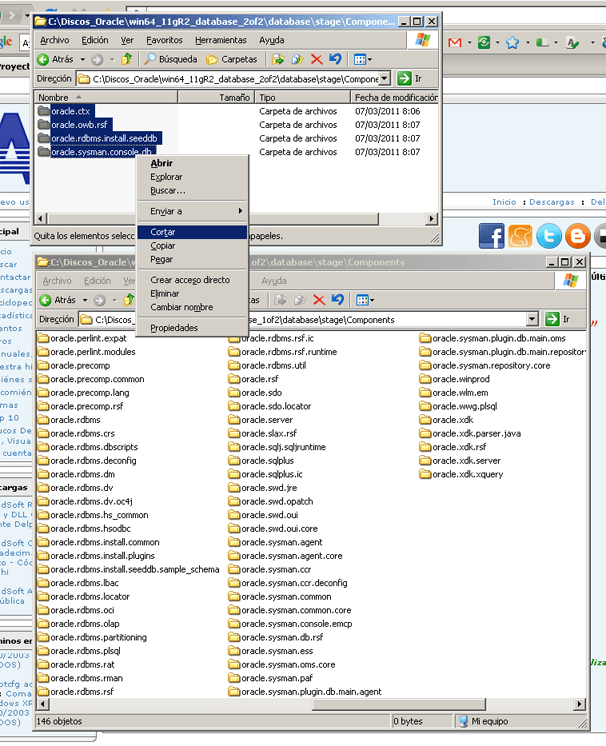
Y las pegamos en la carpeta database/stage/Components. De esta forma nos quedará el programa de instalación de Oracle 11g en una única carpeta que podremos, si queremos, copiar a un DVD:
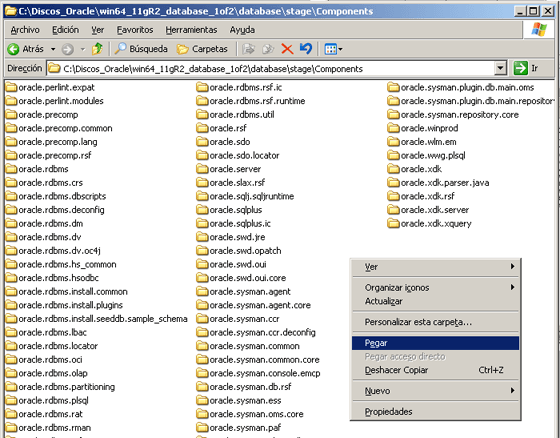
Instalar Oracle Database 11g Release 2 Enterprise Edition 64bits en Microsoft Windows Server 2003 R2 Enterprise x64 Edition en modo Clase de Escritorio
Una vez descargado y descomprimido ejecutaremos el fichero "setup.exe" haciendo doble clic sobre él o pulsando con el botón derecho y seleccionando "Abrir":
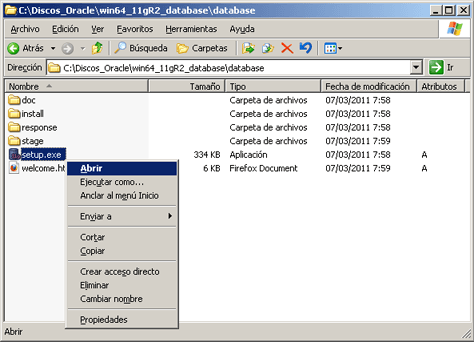
Si queremos que Oracle nos avise de posibles problemas de seguridad que puedan surgir introduciremos nuestro correo electrónico en "Correo Electrónico", si queremos recibir las actualizaciones de seguridad de Oracle en nuestra cuenta de "My Oracle Support" marcaremos "Deseo recibir actualizaciones de seguridad a través de My Oracle Support" e introduciremos la contraseña en "Contraseña de My Oracle Support". Ambos datos no son necesarios para la instalación:
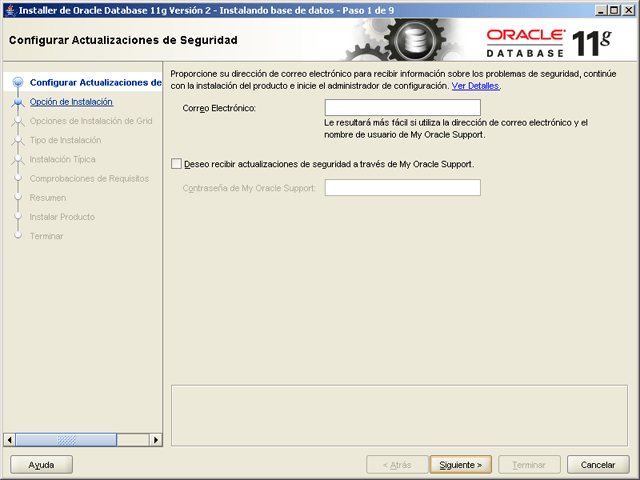
No no hemos introducido los datos anteriores, el asistente para instalar Oracle 11g en W2003 x64 nos avisará con el siguiente mensaje, pulsaremos "Sí" para continuar:

Con el texto: "No ha proporcionado ninguna dirección de correo electrónico. ¿Seguro que no desea recibir información sobre los problemas críticos de seguridad de su configuración?"
A continuación podremos elegir entre las siguientes opciones:
- Crear y Configurar Base de Datos: el asistente creará una base de datos y la preparará para su uso.
- Instalar sólo Software de la Base de Datos: no se creará base de datos, para poder usar Oracle habrá que crearla posteriormente.
- Actualizar Base de Datos Existente: permite actualizar una base de datos existente a la versión 11g R2.
En nuestro caso, puesto que se trata de una instalación desde cero y puesto que queremos que Oracle quede preparado para su uso marcaremos "Crear y Configurar Base de Datos":
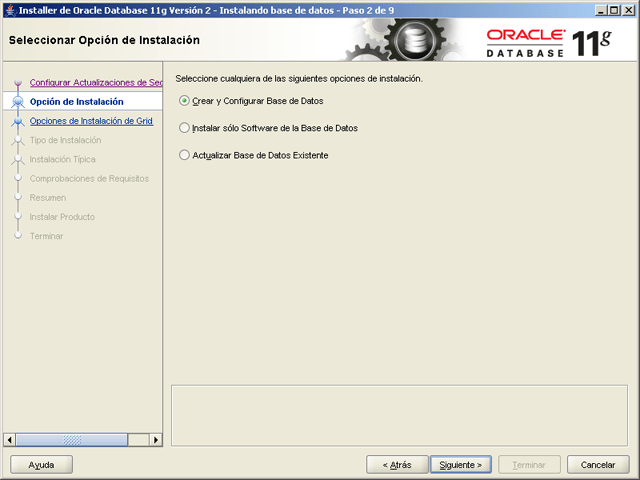
A continuación indicaremos el tipo de instalación que se realizará, en nuestro caso marcaremos "Clase de Escritorio", que es una instalación bastante más sencilla pues el asistente pedirá una configuración mínima y el resto de parámetros avanzados los establecerá de forma automática. Este método es más sencillo de instalar aunque se tendrá menor control sobre la instalación (aquí explicamos cómo realizar la instalación en modo "Clase de Servidor"):
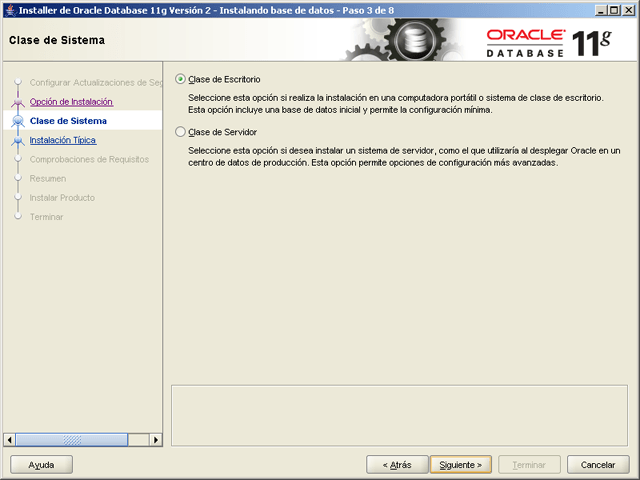
A continuación indicaremos los siguientes datos:
- Directorio Base de Oracle: ubicación del directorio raíz de Oracle
- Ubicación del Software: destino de los archivos que compondrán la instalación de Oracle.
- Ubicación de Archivos de Base de Datos: ubicación de los archivos de datos que compondrán la base de datos, esta carpeta es la más importante.
- Edición de Base de Datos: tipo de instalación, a elegir entre "Enterprise Edition", "Standar Edition", "Standard Edition One", "Personal Edition". Según la opción seleccionada se instalarán más o menos herramientas y utilidades de Oracle.
- Juego de Caracteres: juego de caracteres que se asignará a la base de datos.
- Nombre de la Base de Datos Global: SID que tendrá la base de datos para identificarla unívocamente de otras, por defecto "orcl".
- Contraseña del Administrador: contraseña para el usuario "system" y "sys".
- Confirmar Contraseña: contraseña para el usuario "system" y "sys".
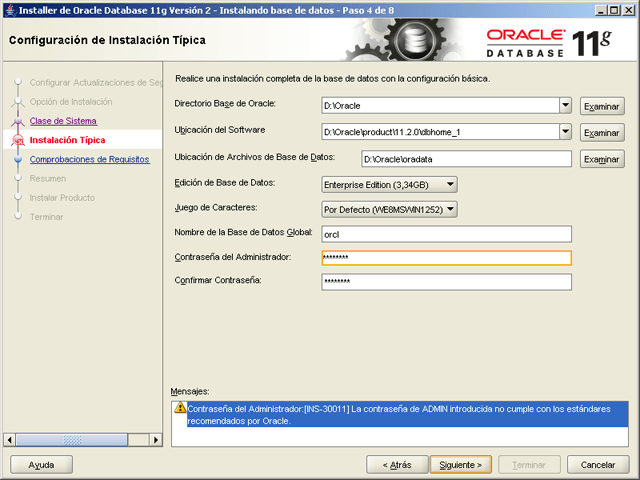
Si la contraseña introducida no cumple con los requisitos mínimos de seguridad recomendados por Oracle nos mostrará un mensaje como el siguiente. Podremos continuar pulsando "Sí" o pulsar "No" y establecer una contraseña segura (es lo recomendable):

Con el texto: [INS-30011] La contraseña de ADMIN introducida no cumple con los estándares recomendados por Oracle. ¿Seguro que desea continuar?".
Se iniciará la verificación de los requisitos mínimos por parte del asistente, comprobará si la configuración y el hardware de nuestro equipo cumple con los requisitos mínimos:
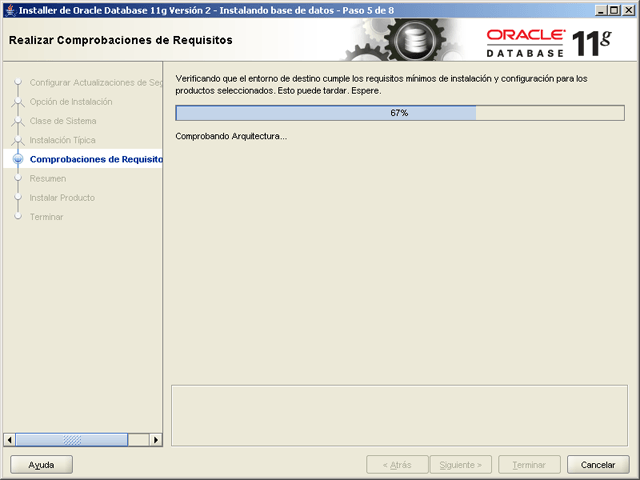
Si nuestro equipo cumple los requisitos el asistente de instalación de Oracle en W2003 x64 nos mostrará la siguiente ventana resumen de las opciones seleccionadas para la instalación, si no cumple algún requisito mínimo avisará.
Si queremos guardar un archivo de respuesta con los datos seleccionados en la instalación pulsaremos "Guardar Archivo de Respuesta". Pulsaremos "Terminar" para continuar:
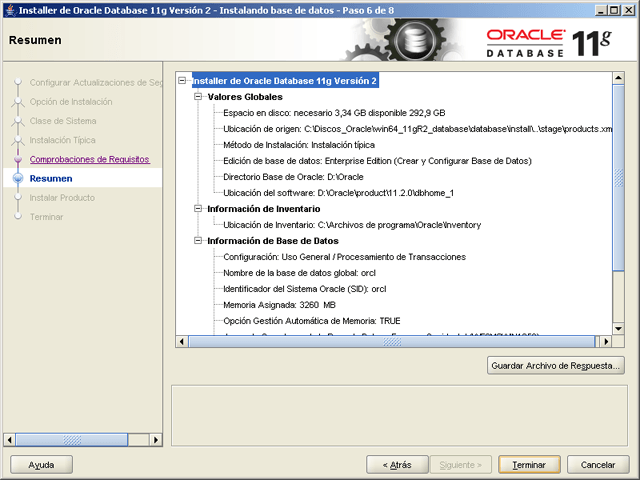
Ver ejemplo contenido archivo de respuesta.
Se iniciará la instalación de Oracle 11g en W2003 x64, así como la creación de la base de datos:
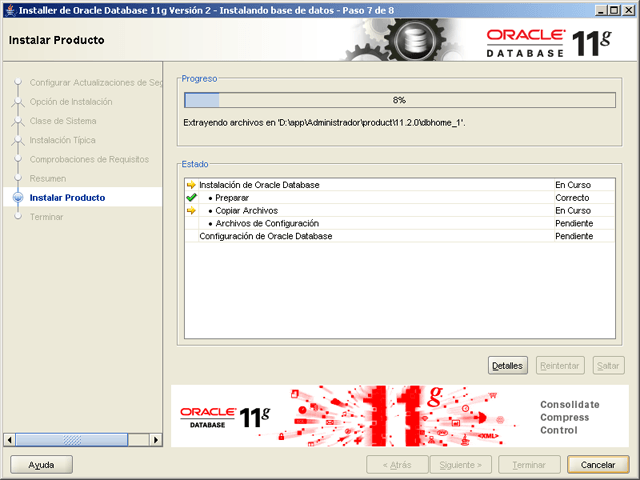
Tras la creación de la base de datos nos pedirá que introduzcamos las contraseñas para los usuarios que creará Oracle de forma automática: ANONYMOUS, APEX_PUBLIC_USER, APEX_030200, APPQOSSYS, CTXSYS, DBSNMP, DIP, EXFSYS, FLOWS_FILES, MDDATA, MDSYS, MGMT_VIEW, OLAPSYS, ORACLE_OCM, ORDDATA, ORDPLUGINS, ORDSYS, OUTLN, OWBSYS, OWBSYS_AUDIT, PUBLIC, SCOTT, SI_INFORMTN_SCHEMA, SPATIAL_CSW_ADMIN_USR, SPATIAL_WFS_ADMIN_USR, SYS, SYSMAN, SYSTEM, WMSYS, XDB, XS$NULL. Gran parte de los usuarios anteriores están, por defecto en Oracle 11g, bloqueados (locked) por seguridad, los importantes son SYS y SYSTEM:
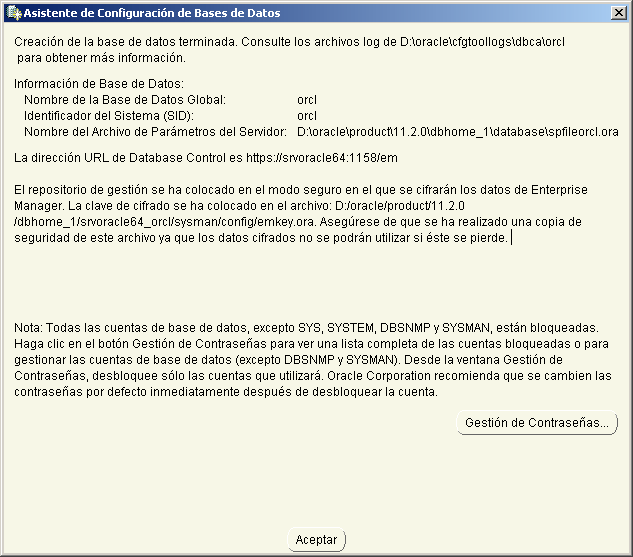
En la ventana anterior también nos mostrará la URL de acceso a la administración de Oracle Database 11g, del tipo https://localhost:1158/em
Tras la instalación:
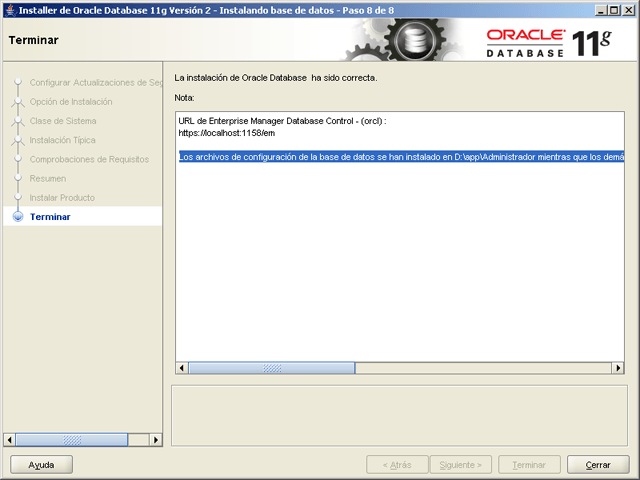
Instalar Oracle Database 11g Release 2 Enterprise Edition 64bits en Microsoft Windows Server 2003 R2 Enterprise x64 Edition en modo Clase de Servidor
Seguiremos los mismos pasos iniciales que para la instalación de Clase de Escritorio explicada aquí, hasta la siguiente ventana del asistente, donde seleccionaremos "Clase de Servidor":
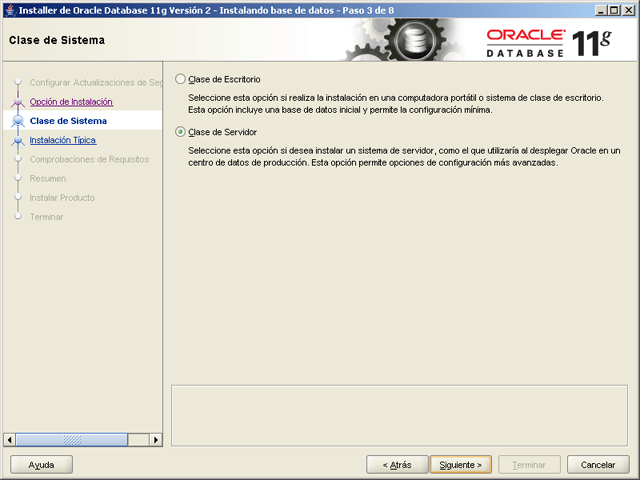
En el tipo de instalación de base de datos podremos elegir entre:
- Instalación de Base de Datos de Instancia Única: instalación habitual, es la que seleccionaremos.
- Ejemplo de Instalación de Base de Datos Real Application Clusters: instalación en modo Real Application Clusters, sólo se usará para crear un clúster de Oracle usando su propia tecnología (sin usar clúster de sistema operativo).
Marcaremos "Instalación de Base de Datos de Instancia Única" y pulsaremos "Siguiente":
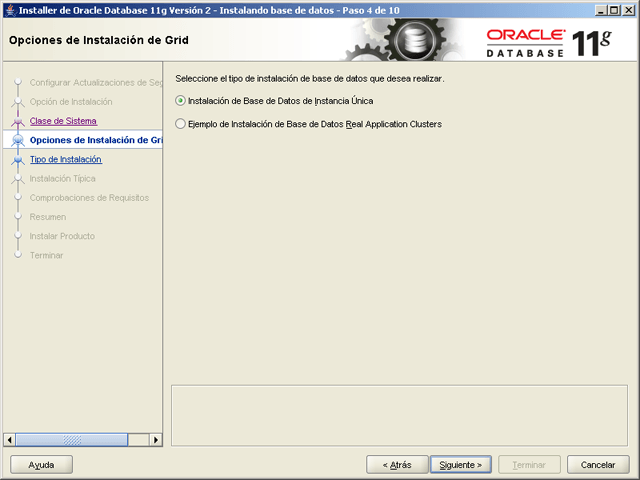
A continuación podremos elegir entre "Instalación Típica" (realizará una instalación completa de Oracle Database 11g R2 con la configuración básica, o bien "Instalación Avanzada" (permite selecciones avanzadas como diferentes contraseñas para las cuentas SYS, SYSMAN, SYSTEM y DBSNMP, juegos de caracteres de base de datos, idiomas del producto, copias de seguridad automáticas, instalación personalizada y opciones de almacenamiento alternativo como Gestión Automática de Almacenamiento).
Seleccionaremos "Instalación Avanzada" y pulsaremos "Siguiente":
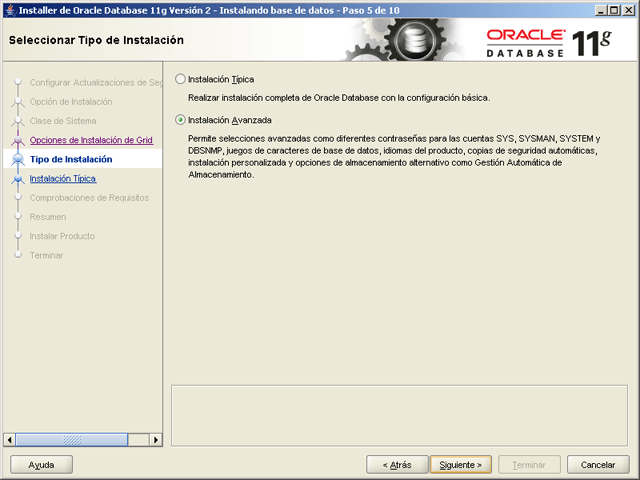
Seleccionaremos el idioma del producto, en nuestro caso "Español":
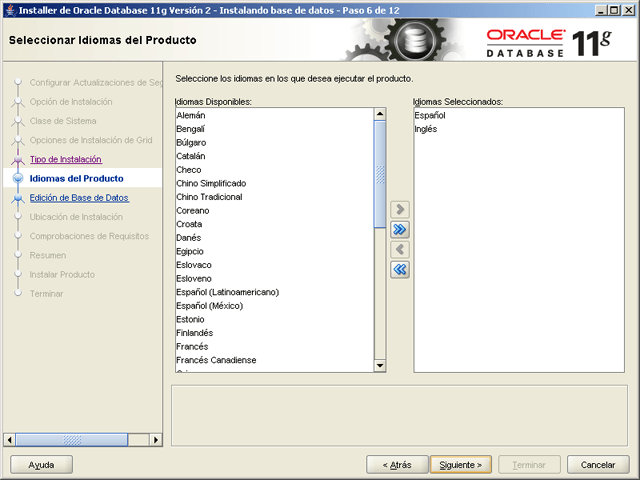
A continuación podremos elegir la edición de la base de datos a instalar, las opciones posibles:
- Enterprise Edition (3,34GB): Oracle Database 11g Enterprise Edition es una base de datos de gestión automática que tiene las funciones de escalabilidad, rendimiento, alta disponibilidad y seguridad necesarias para ejecutar las aplicaciones críticas más exigentes.
- Standard Edition (3,29GB): Oracle Database 11g Standard Edition es una solución de gestión de datos completa adecuada para las necesidades de las empresas medianas. Incluye Oracle Real Application Clusters para obtener disponibilidad de clase empresarial y se suministra completo con su propio clusterware y capacidades de gestión de almacenamiento.
- Standard Edition One (3,29GB): Oracle Database 11g Standard Editon One es una solución de gestión de datos completa adecuada para las necesidades de las pequeñas y medianas empresas.
- Personal Edition (3,34GB): soporta el desarrollo y el despliegue de un sólo usuario que debe ser totalmente compatible con Oracle Enterprise Edition 11g y Oracle Standard Edition 11g.
En nuestro caso seleccionaremos "Enterprise Edition". Si queremos personalizar los paquetes que se instalarán pulsaremos en "Seleccionar Opciones":
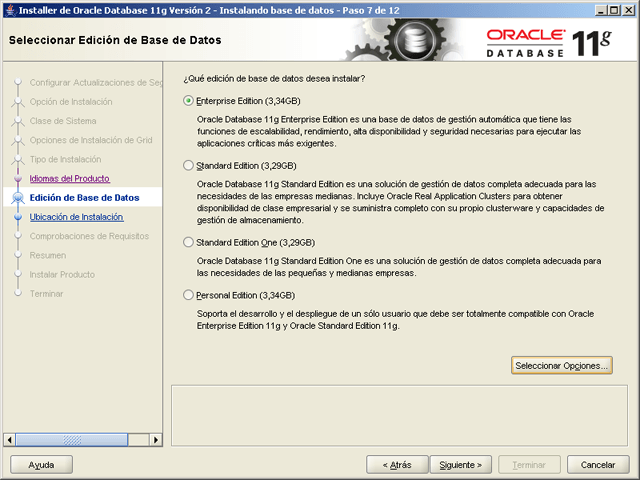
Desde la ventana de selección de componentes del asistente para instalar Oracle 11g R2 64btis en W2003 x64 podremos elegir instalar o no los siguientes componentes:
- Oracle Partitioning.
- Oracle OLAP.
- Oracle Label Security.
- Oracle Data Mining RDBMS Files.
- Oracle database Vault option.
- Oracle Real Application Testing.
- Oracle Database Extension for .NET.
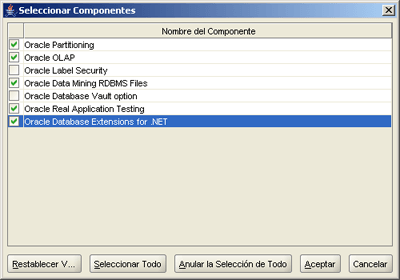
A continuación deberemos seleccionar el directorio base de Oracle (directorio raíz de la instalación de Oracle, donde se copiarán los archivos de software de Oracle y los archivos relacionados con la configuración). Seleccionaremos también la ubicación para los archivos del software de Oracle (archivos para que arranque la base de datos):

Elegiremos ahora el tipo de base de datos que se configurará, según el uso que se le vaya a dar. Podremos elegir entre:
- Uso General / Procesamiento de Transacciones: base de datos inicial para uso general o para aplicaciones con muchas transacciones. Esta opción suele ser la habitual, la base de datos se configurará para recibir peticiones SQL de consulta y de modificación de datos.
- Almacenes de Datos: base de datos inicial optimizada para aplicaciones de almacenes de datos. Esta opción sólo se suele usar para tipos de bases de datos que requieren de muchas peticiones de consulta y pocas peticiones de modificaciones de datos. Suelen ser configuraciones para servidores web donde casi siempre se realizan peticiones de consultas (SELECT) y muy pocas modificaciones (INSERT, UPDATE).
Seleccionaremos "Uso General / Procesamiento de Transacciones" y pulsaremos "Siguiente":
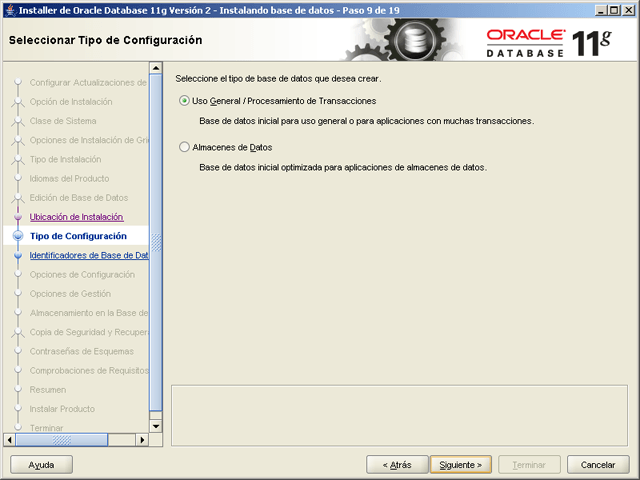
Indicaremos el nombre de la base de datos global (por defecto "orcl"). Este identificativo es imprescindible en caso de tener varias instancias de Oracle en el mismo servidor, para diferenciarlas a la hora de realizar la conexión a unas u otras. Indicarmos el "Nombre de la Base de Datos Global" y el "Identificador de Servicio Oracle (SID), por defecto en ambos "orcl":
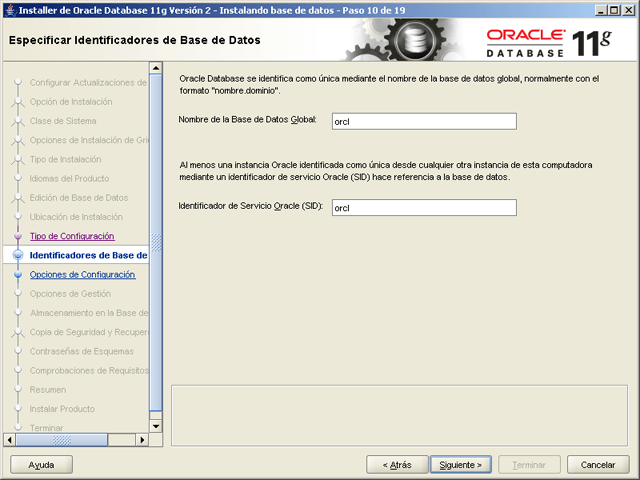
A continuación podremos elegir las opciones de configuración para personalizarlas y ajustarlas a las características de nuestro servidor y del uso que queramos darle.
En la pestaña "Memoria" podremos elegir la memoria que se asignará al proceso de Oracle. En nuestro caso, puesto que disponemos de un servidor de 64 bits con 8GB de memoria RAM y será un servidor dedicado a Oracle Database, seleccionaremos 6GB, dejando 2 para el sistema operativo. Una de las ventajas de las arquitecturas de 64bits es que los procesos pueden ocupar más de 3GB de memoria RAM (al contrario que en los sistemas 32 bits donde la memoria asignada a un proceso no puede superar los 3GB). Si queremos que Oracle gestione de forma automática la forma en que repartirá esas 6GB asignadas entre la SGA y la PGA marcaremos el check "Asignar Gestión Automática de Memoria" (es recomenblae salvo que seamos usuarios DBA de Oracle).
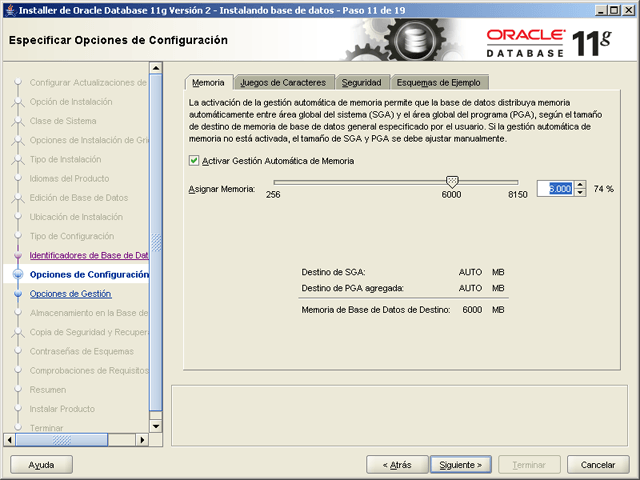
En la pestaña "Juegos de Caracteres" podremos elegir el juego de caracteres para la base de datos, las opciones son:
- Usar Valor por Defecto: el juego de caracteres para esta base de datos se basa en el valor de idioma de este sistema operativo: WE8MSWIN1252.
- Usar Unicode (AL32UTF8): si se define el juego de caracteres como Unicode (AL32UTF8) podrá almacenar varios grupos de idiomas.
- Seleccionar la Lista de Juegos de Caracteres: permite seleccionar otros juegos de caracteres diferentes a los anteriores.
Seleccionaremos "Usar Valor por Defecto":
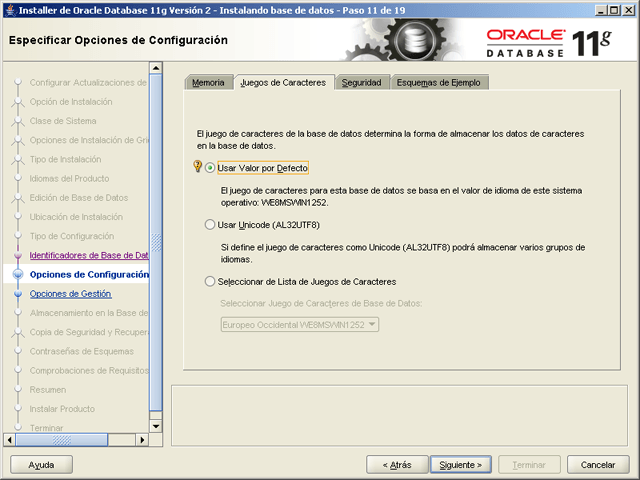
En la pestaña "Seguridad" podremos marcar la opción "Afirmar Todos los Nuevos Valores de Seguridad": la configuración por defecto para Oracle Database 11g incluye valores de seguridad mejorados. Estos valores de seguridad incluyen la activación de la auditoría y el uso de un nuevo perfil de contraseña por defecto. Oracle recomienda utilizar los valores por defecto. Sin embargo, por motivos de compatibilidad o por otros motivos, puede utilizar los valores de seguridad por defecto para Oracle Database 10g versión 2.
Si queremos compatibilidad con Oracle 10g o bien si no queremos activar las nuevas funcionalidades de seguridad de Oracle 11g desmarcaremos el check "Afirmar Todos los Nuevos Valores de Seguridad", aunque no es recomendable desactivar esta opción:

En la pestaña "Esquema de Ejemplo": marcando la opción "Crar Base de Datos con Esquemas de Ejemplo" el asistente de Oracle Database 11g R2 64 bits creará varios usuarios de ejemplo, como el usuario Scott, con varias tablas de ejemplo. No es recomendable marcar esta opción pues creará usuarios y tablas, a priori, innecesarias.
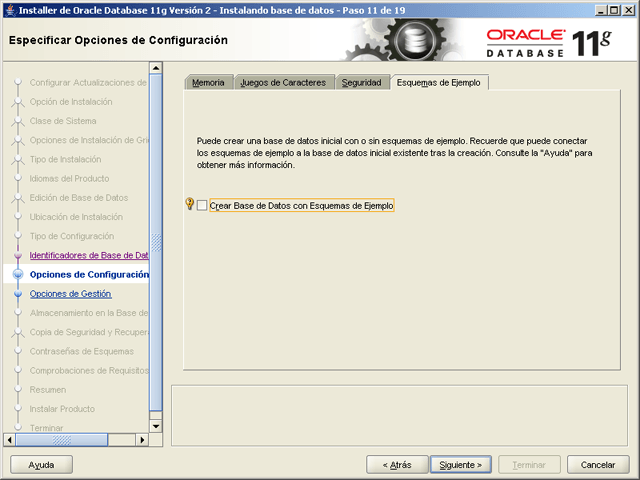
Tras seleccionar las opciones de configuración de la base de datos Oracle Database 11g en la ventana anterior, pulsaremos "Siguiente" para continuar.
A continuación podremos elegir entre:
- Usar Grid Control Existente para Gestión de Base de Datos: si tenemos este servicio de administración de Oracle podremos elegirlo ahora, será el usado para gestionar la base de datos.
- Usar Database Control para Gestión de Base de Datos: esta es la opción habitual, se usará Oracle Enterprise Manager Database Control para la gestión y administración web de Oracle Database.

A continuación deberemos elegir las opciones de almacenamiento de la base de datos, las posibilidades:
- Sistema de Archivos: utilice un sistema de archivos para el almacenamiento de base de datos. Para una organización y rendimiento óptimo de la base de datos, Oracle recomienda instalar los archivos de datos y el software de Oracle Database en discos distintos. Si desea utilizar el Sistema de Archivos de Automatic Storage Manager (ASMFS) como opción de almacenamiento, seleccione Gestión Automática de Almacenamiento.
- Gestión Automática de Almacenamiento: la Gestión Automática de Almacenamiento (ASM) simplifica la administración de almacenamiento de base de datos y coloca archivos de la base de datos para optimizar el rendimiento de E/S. Seleccione esta opción si desea utilizar ASM o el Sistema de Archivos de Gestión Automática de Almacenamiento.
La opción por defecto es "Sistema de Archivos", si seleccionamos esta opción deberemos indicar, en "Especificar Ubicación de Archivo de Base de Datos" la unidad y carpeta donde se alojarán los ficheros de datos de nuestra base de datos. Esta ubicación es la más importante de Oracle pues es donde se alojarán los datos. Por lo tanto deben ser discos duros en RAID con buena tasa de transferencia, aunque, por supuesto, los ficheros de datos pueden estar alojados en cualquier tipo de disco duro.
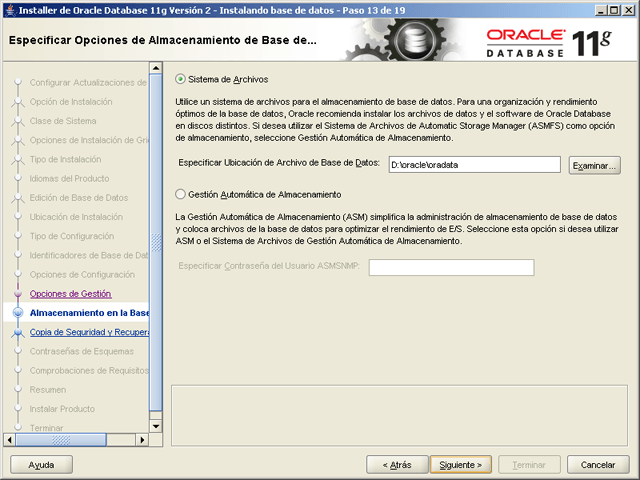
En en siguiente paso de la instalación de Oracle Database 11g Versión 2 de 64 bits sobre Windows Server 2003 x64 elegiremos las opciones de recuperación. Las posibilidades:
- No Activar Copias de Seguridad Automáticas: marcando esta opción no se realizarán copias de seguridad automáticas. No es recomendable salvo que vayamos a programarlas manualmente.
- Activar Copias de Seguridad Automáticas: marcando esta opción el asistente creará las tareas oportunas para que Oracle realice copias de seguridad de forma automática a disco. Si marcamos esta opción deberemos elegir de entre los siguientes métodos:
- Sistema de Archivos: si anteriormente hemos seleccionado "Sistema de Archivos" podremos indicar aquí el destino de las copias de seguridad automáticas (área de recuperación).
- Gestión Automática de Almacenamiento: si anteriormente hemos marcado esta opción será Oracle quien gestione la ubicación y demás configuraciones de las copias de seguridad.
Si hemos activado las copias de seguridad automáticas deberemos indicar un usuario y contraseña del sistema operativo W2003 x64 con permisos suficientes para leer y escribir en la unidad y carpeta indicadas en el destino de la copia de seguridad.
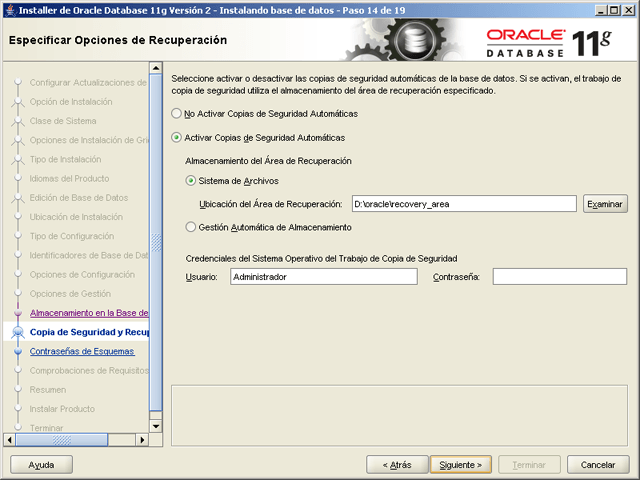
En este paso (15/19) podremos introducir las contraseñas para los usuarios de Oracle, bien la misma contraseña para todos o bien una contraseña diferente para cada usuario: SYS, SYSTEM, SYSMAN y DBSNMP.
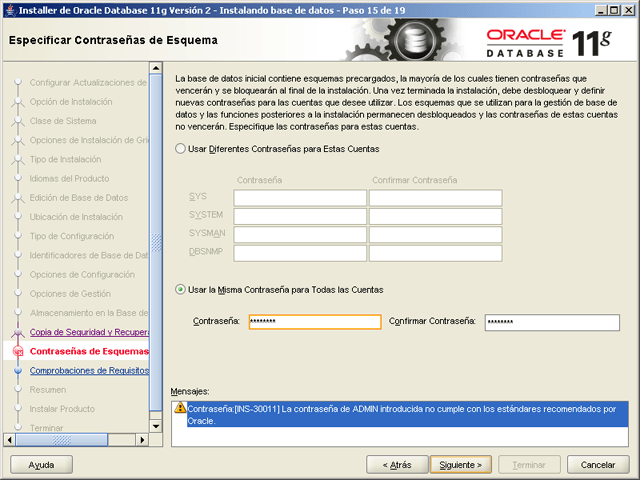
Por último, antes de iniciarse el proceso definitivo de instalación de Oracle 11g, nos mostrará una ventana con el resumen de las opciones elegidas. Podremos guardarlas pulsando el botón "Guardar Archivo de Respuesta". Pulsando en Terminar se iniciará el proceso de instalación definitivo:
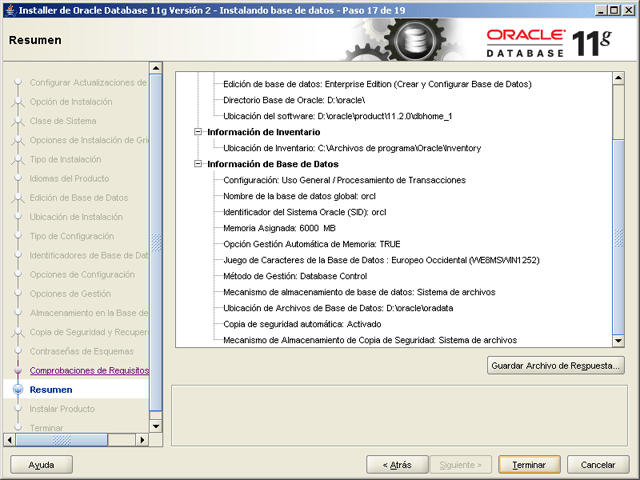
El asistente nos mostrará el progreso de la instalación así como las tareas realizadas (instalación de Oracle Database, preparar sistema, copiar archivos, crear archivos de configuración, configurar Oracle Database, crear base de datos):
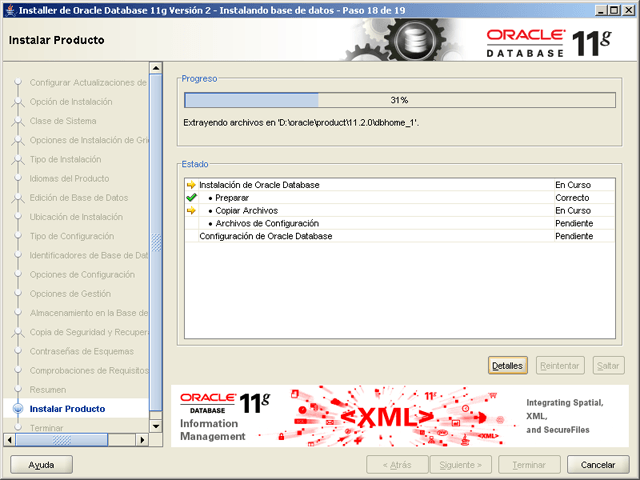
Al final de la instalación de Oracle 11g se iniciará el proceso de creación de la base de datos (copia de archivos, crear e iniciar instancia de oracle):
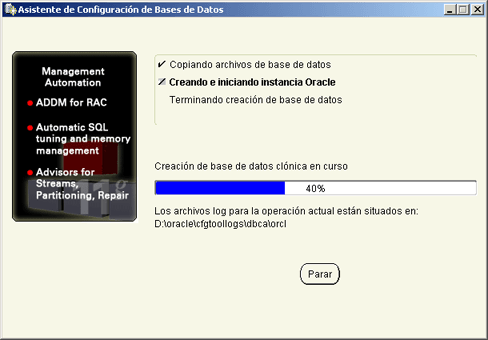
Por último, el asistente de Configuración de Bases de Datos nos mostrará la ventana desde la que podremos acceder a la gestión de contraseñas de los usuarios y en la que nos mostrará la URL de administración para acceso a Oracle Database Control, por defecto:
https://localhost:1158/em
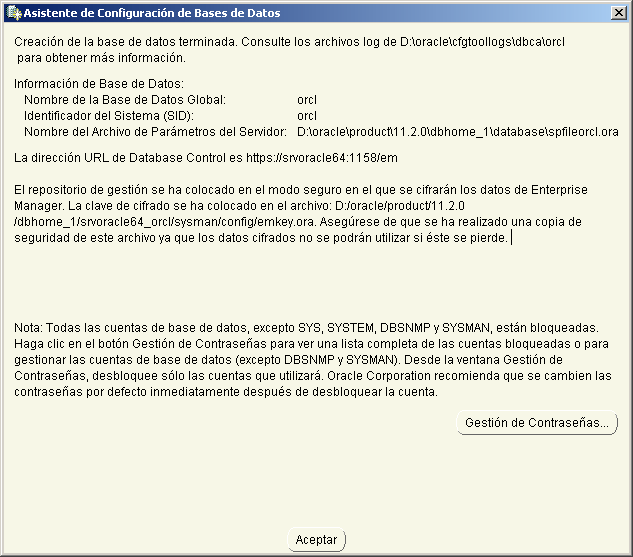
Administración de Oracle 11g, procesos, servicios, accesos directos que instala en Windows Server 2003
Acceso a la administración de Oracle (Oracle Enterprise Manager 11g)
Para administrar Oracle Database 11g R2 x64 abriremos cualquier navegador web como por ejemplo Mozilla Firefox y accederemos a la URL:
https://nombre_servidor:1158/em
Donde "nombre_servidor" será la IP o el nombre de red (hostname)
Si usamos Mozilla Firefox puesto que es una URL segura (https) Mozilla Firefox nos avisará, pulsaremos en "Entiendo los riesgos":
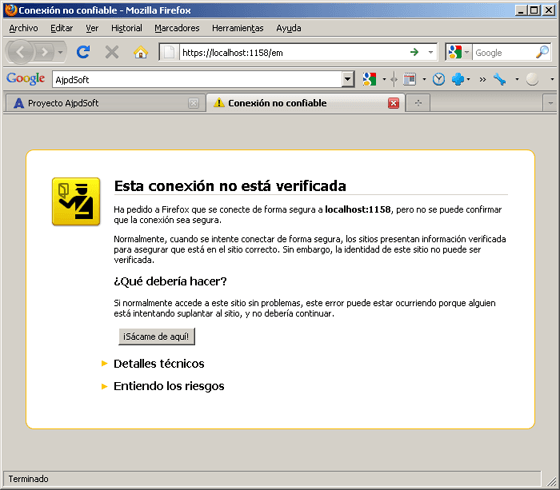
Pulsaremos en "Añadir excepción":

Pulsaremos el botón "Obtener certificado" y "Confirmar excepción de seguridad":
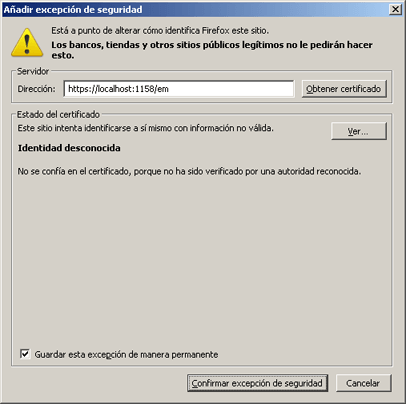
Accederemos a la web de Oracle Enterprise Manager 11g Database Control, introduciremos usuario y contraseña (para acceso a todas las opciones de administración de Oracle accederemos con el usuario SYS en modo SYSDBA:
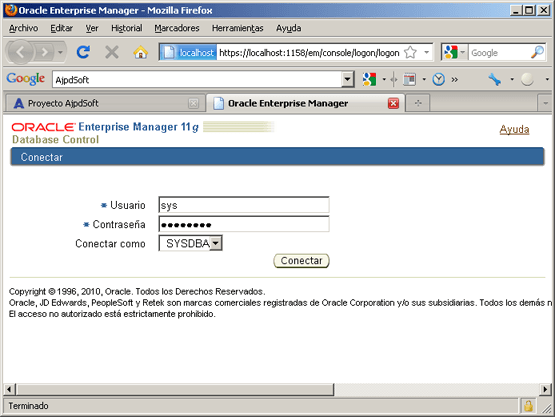
Y tendremos acceso a todas las opciones de administración, supervisión, auditoría, configuración y gestión del servidor de bases de datos Oracle Database 11g: rendimiento, disponibilidad, servidor, esquema, movimiento de datos, software y soporte, tablespaces, usuarios, ficheros de datos, estadísticas de estado (CPU, sesiones activas, tiempo de respuesta de SQL), diagnósticos, ...
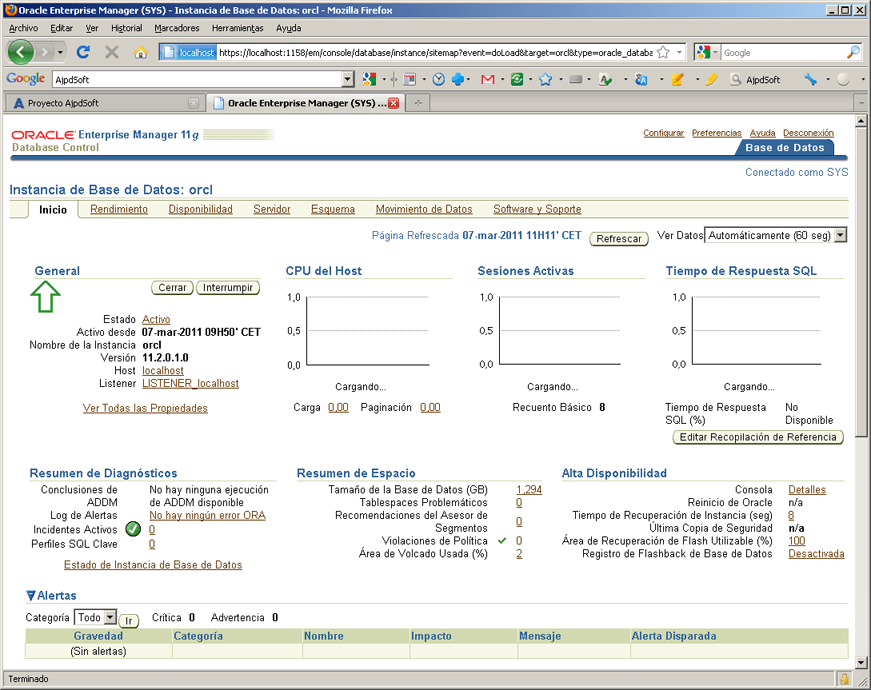
Accesos directos de Oracle 11g en Windows Server 2003
Oracle Database 11g crear varios accesos directos en el menú "Inicio" - "Programas" de Microsoft Windows Server 2003 R2 Enterprise x64 Edition Service Pack 2. Pulsando en "Inicio" - "Todos los programas" - "Oracle - OraDb11g_home1" nos mostrará: Desarrollo de Aplicaciones, Herramientas de Configuración y de Migración, Herramientas de Gestión Integradas, Productos de Instalación de Oracle, Warehouse Builder y Database Control - orcl.
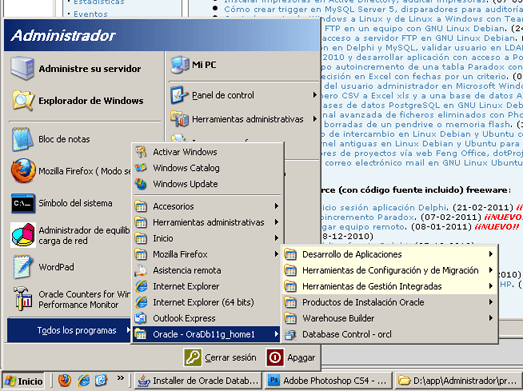
Ubicación archivos de datos y programa de instalación de Oracle 11g en Windows Server 2003
El asistente de instalación de Oracle Database 11g nos habrá creado las carpetas y ficheros de instalación del software y de la base de datos. Por supuesto los más importantes son los ubicados en "oradata", por defecto: CONTROL01.CTL, EXAMPLE01.DBF, REDO01.LOG, REDO02.LOG, REDO03.LOG, SYSAUX01.DBF, SYSTEM01.DBF, TEMP01.DBF, UNDOTBS01.DBF, USERS01.DBF.
En la carpeta "product" habrá copiado los ficheros de instalación de Oracle:
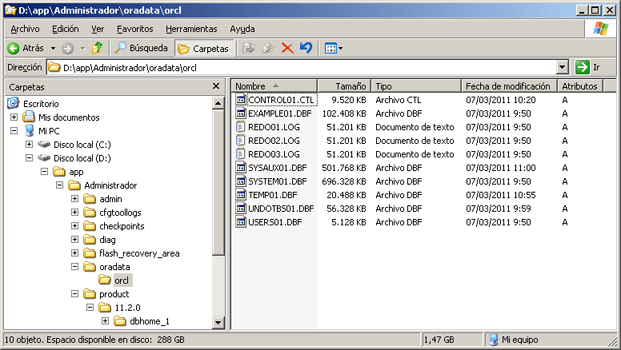
Acceso a SQL Plus para ejecutar comandos SQL y administrar Oracle por comando
Oracle Database 11g permite la administración en modo comando usando la aplicación para MS-DOS (shell de comandos) SQL Plus. Podremos abrir SQL Plus desde "Inicio" - "Todos los programas" - "Oracle - OraDb11g_home1" - "Desarrollo de Aplicaciones" - "SQL Plus":
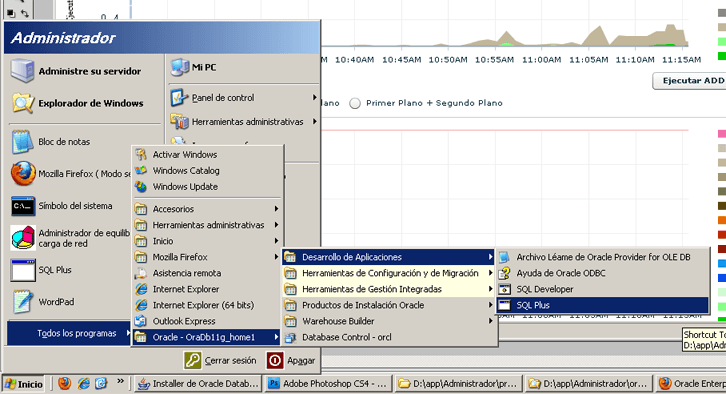
O bien, desde "Inicio" -"Ejecutar" (o pulsando las teclas "Windows" + R) e introduciendo "cmd" y pulsando "Aceptar":

Para abrir SQL Plus introduciremos el comando:
sqlplus /nolog
Para conectarnos a Oracle Database introduciremos el comando:
connect usuario/contraseña@sid_de_oracle as sysdba
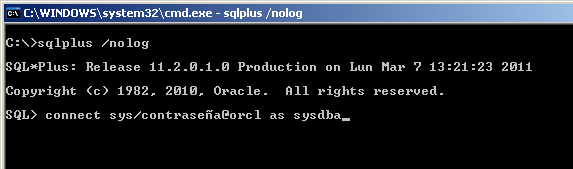
Desde SQL Plus podremos ejecutar consultas SQL tanto de consulta como de modificación de datos. Por ejemplo, si queremos ver el estado de la base de datos ejecutaremos la consulta SQL:
select status from v$instance;
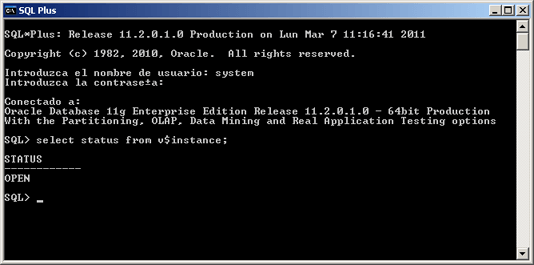
En caso de fallo en el acceso a la administración web siempre es importante saber cómo acceder a SQL PLus pues Oracle Database permite realizar todas las acciones de administración mediante comandos SQL.
Procesos y servicios de Oracle 11g en Windows Server 2003
Oracle Database 11g R2 x64 crea varios procesos Windows (oracle.exe, oravssw.exe, perl.exe), aunque el más importante y el que crecerá conforme los usuarios vayan conectándose y ejecutando consultas SQL. Crecerá y, como máximo, consumirá tanta memoria RAM como hayamos indicado en la instalación:
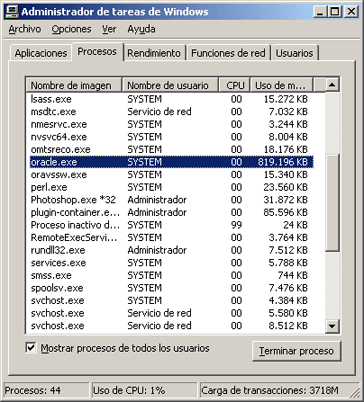
El asistente de instalación de Oracle Database creará también varios servicios Windows, necesarios para iniciar la base de datos de forma automática: oracle ORCL VSS Writer Service, OracleDBConsoleorcl, OracleJobSchedulerORCL, OracleMTSRecoveryService, OracleOraDb11g_home1ClrAgent, OracleOraDb11g_home1TNSListener, OracleRemExecService y OracleServiceORCL:
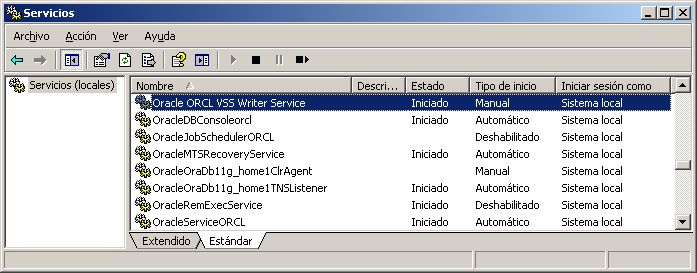
Crear origen de Datos ODBC para acceso a tablas y vistas de Oracle Database 11g desde otras aplicaciones
Desde el menú "Inicio" - "Todos los programas" - "Herramientas administrativas" - "Orígenes de datos (ODBC)":
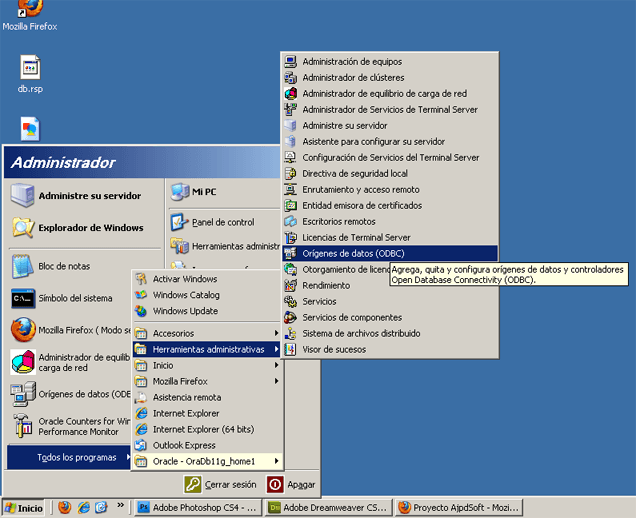
En la pestaña "DSN de Sistema" (si queremos que el origen de datos ODBC esté disponible para todos los usuarios del equipo) ó "DSN de usuario" (si queremos que el Origen de datos ODBC esté disponible sólo para el usuario actual del equipo) pulsaremos "Agregar":

En la ventana de selección del controlador seleccionaremos "Oracle en OraDb11g_home1" (versión 11.02.00.01). Pulsaremos "Finalizar":
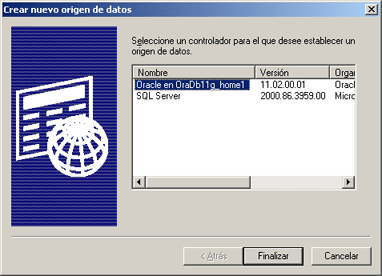
En la ventana de Oracle ODBC Driver Configuration introduciremos las opciones de configuración. La más importante es "TNS Service Name" donde seleccionaremos la instanciá de Oracle a la que nos conectaremos. Si queremos realizar un test de conexión pulsaremos en el botón "Test Connection":
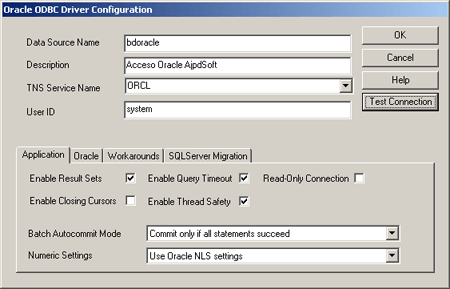
Nos pedirá usuario y contraseña, los introduciremos y pulsaremos "OK":
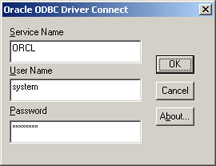
Si todo es correcto nos mostrará el siguiente mensaje, con el texto "Connection successful":
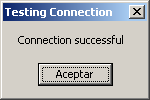
Usando este origen de datos ODB podremos conectarnos a Oracle desde cualquier aplicación que admita conexión por ODBC, como por ejemplo:
Anexo
- Contenido fichero "Archivo de respuesta":
#-------------------------------------------------------------------------------
# Do not change the following system generated value.
#-------------------------------------------------------------------------------
oracle.install.responseFileVersion=/oracle/install/rspfmt_dbinstall_response_schema_v11_2_0
#-------------------------------------------------------------------------------
# The installation option can be one of the following
# 1. INSTALL_DB_SWONLY
# 2. INSTALL_DB_AND_CONFIG
# 3. UPGRADE_DB
#-------------------------------------------------------------------------------
oracle.install.option=INSTALL_DB_AND_CONFIG
#-------------------------------------------------------------------------------
# This variable holds the hostname of the system as set by the user.
# It can be used to force the installation to use an alternative
# hostname rather than using the first hostname found on the system
# (e.g., for systems with multiple hostnames and network interfaces).
#-------------------------------------------------------------------------------
ORACLE_HOSTNAME=localhost
#-------------------------------------------------------------------------------
# Unix group to be set for the inventory directory.
#-------------------------------------------------------------------------------
UNIX_GROUP_NAME=
#-------------------------------------------------------------------------------
# Specify the location which holds the inventory files.
# This is an optional parameter if installing on
# Windows based Operating System.
#-------------------------------------------------------------------------------
INVENTORY_LOCATION=C:\Archivos de programa\Oracle\Inventory
#-------------------------------------------------------------------------------
# Specify the languages in which the components will be installed.
#
# en : English ja : Japanese
# fr : French ko : Korean
# ar : Arabic es : Latin American Spanish
# bn : Bengali lv : Latvian
# pt_BR: Brazilian Portuguese lt : Lithuanian
# bg : Bulgarian ms : Malay
# fr_CA: Canadian French es_MX: Mexican Spanish
# ca : Catalan no : Norwegian
# hr : Croatian pl : Polish
# cs : Czech pt : Portuguese
# da : Danish ro : Romanian
# nl : Dutch ru : Russian
# ar_EG: Egyptian zh_CN: Simplified Chinese
# en_GB: English (Great Britain) sk : Slovak
# et : Estonian sl : Slovenian
# fi : Finnish es_ES: Spanish
# de : German sv : Swedish
# el : Greek th : Thai
# iw : Hebrew zh_TW: Traditional Chinese
# hu : Hungarian tr : Turkish
# is : Icelandic uk : Ukrainian
# in : Indonesian vi : Vietnamese
# it : Italian
#
# Example : SELECTED_LANGUAGES=en,fr,ja
#-------------------------------------------------------------------------------
SELECTED_LANGUAGES=en,es_ES
#-------------------------------------------------------------------------------
# Complete path of the Oracle Home
#-------------------------------------------------------------------------------
ORACLE_HOME=D:\Oracle\product\11.2.0\dbhome_1
#-------------------------------------------------------------------------------
# Complete path of the Oracle Base.
#-------------------------------------------------------------------------------
ORACLE_BASE=D:\Oracle
#-------------------------------------------------------------------------------
# Installation Edition of the component.
#
# The value should contain only one of these choices.
# EE : Enterprise Edition
# SE : Standard Edition
# SEONE : Standard Edition One
# PE : Personal Edition (WINDOWS ONLY)
#-------------------------------------------------------------------------------
oracle.install.db.InstallEdition=EE
#-------------------------------------------------------------------------------
# This property is considered only if InstallEdition is EE.
#
# true : Components mentioned as part of 'customComponents' property
# are considered for install.
# false : Value for 'customComponents' is not considered.
#-------------------------------------------------------------------------------
oracle.install.db.isCustomInstall=false
#-------------------------------------------------------------------------------
# This property is considered only if 'IsCustomInstall' is set to true
#
# Description: List of Enterprise Edition Options you would like to install.
#
# The following choices are available. You may specify any
# combination of these choices. The components you choose should
# be specified in the form "internal-component-name:version"
# Below is a list of components you may specify to install.
#
# oracle.oraolap:11.2.0.0.2 - Oracle OLAP
# oracle.rdbms.dm:11.2.0.0.2 - Oracle Data Mining RDBMS Files
# oracle.rdbms.dv:11.2.0.0.2 - Oracle Database Vault option
# oracle.rdbms.lbac:11.2.0.0.2 - Oracle Label Security
# oracle.rdbms.partitioning:11.2.0.0.2 - Oracle Partitioning
# oracle.rdbms.rat:11.2.0.0.2 - Oracle Real Application Testing
# oracle.clrintg.ode_net_2:11.2.0.0.2 - Oracle Database Extensions for .NET 2.0 (Windows)
#-------------------------------------------------------------------------------
oracle.install.db.customComponents=
###############################################################################
# #
# PRIVILEGED OPERATING SYSTEM GROUPS #
# ------------------------------------------ #
# Provide values for the OS groups to which OSDBA and OSOPER privileges #
# needs to be granted. If the install is being performed as a member of the #
# group "dba", then that will be used unless specified otherwise below. #
# #
# The value to be specified for OSDBA and OSOPER group is only for UNIX based #
# Operating System. #
# #
###############################################################################
#-------------------------------------------------------------------------------
oracle.install.db.DBA_GROUP=
#-------------------------------------------------------------------------------
oracle.install.db.OPER_GROUP=
#-------------------------------------------------------------------------------
# This variable represents the cluster node names selected by the .
# user for installation
# Example : oracle.install.db.CLUSTER_NODES=node1,node2
#-------------------------------------------------------------------------------
oracle.install.db.CLUSTER_NODES=
#-------------------------------------------------------------------------------
# One of the following
# - GENERAL_PURPOSE
# - TRANSACTION_PROCESSING
# - DATAWAREHOUSE
#-------------------------------------------------------------------------------
oracle.install.db.config.starterdb.type=GENERAL_PURPOSE
#-------------------------------------------------------------------------------
# Global Database Name
#-------------------------------------------------------------------------------
oracle.install.db.config.starterdb.globalDBName=orcl
#-------------------------------------------------------------------------------
# The Starter Database SID
#-------------------------------------------------------------------------------
oracle.install.db.config.starterdb.SID=orcl
#-------------------------------------------------------------------------------
# Database character set
#
# One of the following
# AL32UTF8, WE8ISO8859P15, WE8MSWIN1252, EE8ISO8859P2,
# EE8MSWIN1250, NE8ISO8859P10, NEE8ISO8859P4, BLT8MSWIN1257,
# BLT8ISO8859P13, CL8ISO8859P5, CL8MSWIN1251, AR8ISO8859P6,
# AR8MSWIN1256, EL8ISO8859P7, EL8MSWIN1253, IW8ISO8859P8,
# IW8MSWIN1255, JA16EUC, JA16EUCTILDE, JA16SJIS, JA16SJISTILDE,
# KO16MSWIN949, ZHS16GBK, TH8TISASCII, ZHT32EUC, ZHT16MSWIN950,
# ZHT16HKSCS, WE8ISO8859P9, TR8MSWIN1254, VN8MSWIN1258
#-------------------------------------------------------------------------------
oracle.install.db.config.starterdb.characterSet=WE8MSWIN1252
#-------------------------------------------------------------------------------
# Specify the total memory allocation for the database. (in MB)
# Value should be at least 256 MB, and should not exceed the
# total physical memory available on the system.
# Example: oracle.install.db.config.starterdb.memoryLimit=40
#-------------------------------------------------------------------------------
oracle.install.db.config.starterdb.memoryLimit=3260
oracle.install.db.config.starterdb.memoryOption=true
#-------------------------------------------------------------------------------
# This variable controls whether to load Example Schemas onto
# the starter database or not.
#-------------------------------------------------------------------------------
oracle.install.db.config.starterdb.installExampleSchemas=true
#-------------------------------------------------------------------------------
# This include enabling audit settings, configuring password
# profiles and revoking some grants to public. These settings
# are provided by default. You may choose to disable all.
#-------------------------------------------------------------------------------
oracle.install.db.config.starterdb.enableSecuritySettings=true
#-------------------------------------------------------------------------------
oracle.install.db.config.starterdb.password.ALL=
#-------------------------------------------------------------------------------
oracle.install.db.config.starterdb.password.SYS=
#-------------------------------------------------------------------------------
oracle.install.db.config.starterdb.password.SYSTEM=
#-------------------------------------------------------------------------------
oracle.install.db.config.starterdb.password.SYSMAN=
#-------------------------------------------------------------------------------
oracle.install.db.config.starterdb.password.DBSNMP=
#-------------------------------------------------------------------------------
# Can be one of the following
# 1. GRID_CONTROL
# 2. DB_CONTROL
#
oracle.install.db.config.starterdb.control=DB_CONTROL
#-------------------------------------------------------------------------------
# Determines the Management Service to use if Grid Control
# is selected to manage the database.
#-------------------------------------------------------------------------------
oracle.install.db.config.starterdb.gridcontrol.gridControlServiceURL=
#-------------------------------------------------------------------------------
# Determines whether to receive email notification for
# critical alerts when using DB control.
#-------------------------------------------------------------------------------
oracle.install.db.config.starterdb.dbcontrol.enableEmailNotification=false
#-------------------------------------------------------------------------------
oracle.install.db.config.starterdb.dbcontrol.emailAddress=
#-------------------------------------------------------------------------------
oracle.install.db.config.starterdb.dbcontrol.SMTPServer=
#-------------------------------------------------------------------------------
oracle.install.db.config.starterdb.automatedBackup.enable=false
#-------------------------------------------------------------------------------
oracle.install.db.config.starterdb.automatedBackup.osuid=
#-------------------------------------------------------------------------------
oracle.install.db.config.starterdb.automatedBackup.ospwd=
#-------------------------------------------------------------------------------
# Can be one of the following
# - FILE_SYSTEM_STORAGE
# - ASM_STORAGE
#-------------------------------------------------------------------------------
oracle.install.db.config.starterdb.storageType=FILE_SYSTEM_STORAGE
#-------------------------------------------------------------------------------
# Database file location:
# directory for datafiles, control files, redo logs.
#
# Applicable only when oracle.install.db.config.starterdb.storage=FILE_SYSTEM_STORAGE
#-------------------------------------------------------------------------------
oracle.install.db.config.starterdb.fileSystemStorage.dataLocation=D:\Oracle\oradata
#-------------------------------------------------------------------------------
# Backup and recovery location
#
# Applicable only when oracle.install.db.config.starterdb.storage=FILE_SYSTEM_STORAGE
#-------------------------------------------------------------------------------
oracle.install.db.config.starterdb.fileSystemStorage.recoveryLocation=
#-------------------------------------------------------------------------------
# Name of ASM disk group to be used for storage.
#
# Applicable only when oracle.install.db.config.starterdb.storageType=ASM_STORAGE
#-------------------------------------------------------------------------------
oracle.install.db.config.asm.diskGroup=
#-------------------------------------------------------------------------------
# Password for ASMSNMP user of the ASM instance.
#
# Applicable only when oracle.install.db.config.starterdb.storage=ASM_STORAGE
#-------------------------------------------------------------------------------
oracle.install.db.config.asm.ASMSNMPPassword=
#------------------------------------------------------------------------------
# Specify the My Oracle Support Account Username.
#
# Example : MYORACLESUPPORT_USERNAME=metalink
#------------------------------------------------------------------------------
MYORACLESUPPORT_USERNAME=
#------------------------------------------------------------------------------
# Specify the My Oracle Support Account Username password.
#
# Example : MYORACLESUPPORT_PASSWORD=password
#------------------------------------------------------------------------------
MYORACLESUPPORT_PASSWORD=
#------------------------------------------------------------------------------
# Specify whether to enable the user to set the password for
# My Oracle Support credentials. The value can be either true or false.
# If left blank it will be assumed to be false.
#
# Example : SECURITY_UPDATES_VIA_MYORACLESUPPORT=true
#------------------------------------------------------------------------------
SECURITY_UPDATES_VIA_MYORACLESUPPORT=false
#------------------------------------------------------------------------------
# Specify whether user doesn't want to configure Security Updates.
# The value for this variable should be true if you don't want to configure
# Security Updates, false otherwise.
#
# The value can be either true or false. If left blank it will be assumed
# to be false.
#
# Example : DECLINE_SECURITY_UPDATES=false
#------------------------------------------------------------------------------
DECLINE_SECURITY_UPDATES=true
#------------------------------------------------------------------------------
# Specify the Proxy server name. Length should be greater than zero.
#
# Example : PROXY_HOST=proxy.domain.com
#------------------------------------------------------------------------------
PROXY_HOST=
#------------------------------------------------------------------------------
# Specify the proxy port number. Should be Numeric and atleast 2 chars.
#
# Example : PROXY_PORT=25
#------------------------------------------------------------------------------
PROXY_PORT=
#------------------------------------------------------------------------------
# Specify the proxy user name. Leave PROXY_USER and PROXY_PWD
# blank if your proxy server requires no authentication.
#
# Example : PROXY_USER=username
#------------------------------------------------------------------------------
PROXY_USER=
#------------------------------------------------------------------------------
# Specify the proxy password. Leave PROXY_USER and PROXY_PWD
# blank if your proxy server requires no authentication.
#
# Example : PROXY_PWD=password
#------------------------------------------------------------------------------
PROXY_PWD=
- Datos instalación Oracle 11g R2 en W2003 R2:
- Sistema operativo usado: Microsoft Windows Server 2003 R2 Enterprise x64 Edition Service Pack 2.
- Hardware usado: equipo informático de sobremesa con:
- Procesador: Intel Core i7 860 2,80GHz.
- Memoria RAM: 8GB.
- Solución al error "SEVERE: [FATAL] C:\Documents and Settings\Administrador\Configuración local\Temp\OraInstall2011-03-07_08-26-44AM\ext\bin\SetEnv.dll: No se pudo iniciar la aplicación porque su configuración es incorrecta. Reinstalar la aplicación puede solucionar el problema."
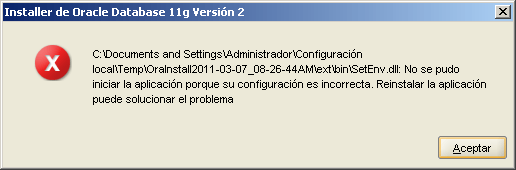
En inglés: SEVERE: [FATAL] C:\Documents and Settings\admin\Local Settings\Temp\OraInstall2010-08-09_11-36-55PM\ext\bin\SetEnv.dll: This application has failed to start because the application configuration is incorrect. Reinstalling the application may fix this problem.
Este error lo arreglamos de dos formas:
1. Instalando Oracle en la carpeta que nos muestra por defecto, sin modificarla.
2. En otros casos se ha resuelto eligiendo el método de instalación "Clase de Servidor" en vez de "Clase de Escritorio".
Artículos relacionados
Créditos
Artículo realizado íntegramente por Alonsojpd miembro fundador del proyecto AjpdSoft.
Anuncios

